WordPress
This page describes the functions you can use after creating your clone. Want to know how to create a Wordpress clone? Then follow this guide.
For optimal integration with Clonable, we recommend installing our WordPress plugin. The WordPress plugin offers a number of advantages over a standalone clone. Components such as setting up a subfolder, language switcher, language tags and analytics are all covered in the plugin.
Installation plugin
You can install the plugin through the WordPress plugin catalog. By searching for the term "Clonable" there, you will find our plugin.
After the plugin installation is complete, you can find the Clonable plugin in the sidebar under the name "Clonable." When you go to the plugin page, you will land on the landing page.
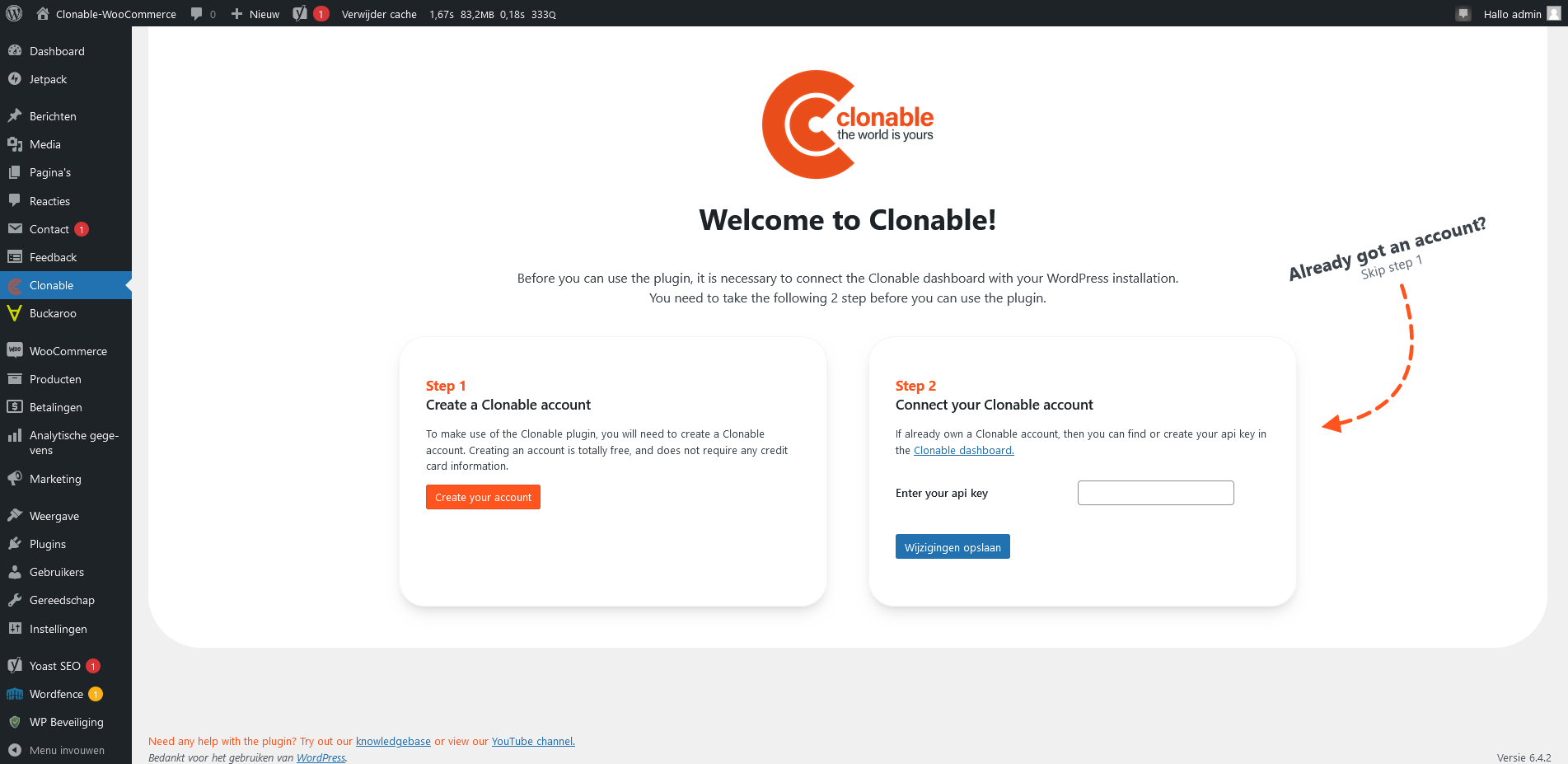
To get the plugin ready to use, you have two options:
Option 1: I am new to Clonable
If you do not already have an account with Clonable, you can create one via step 1 on the landing page. You will receive a registration email at the email address you entered. This email will direct you to https://app.clonable.net, where you can enter your account details.
After you create your account, an API key will be generated automatically. You will receive a pop-up in which your key can be copied. In the example below, the key is clonable_70893bf5_0c606e49e97d8505136a2d0e.
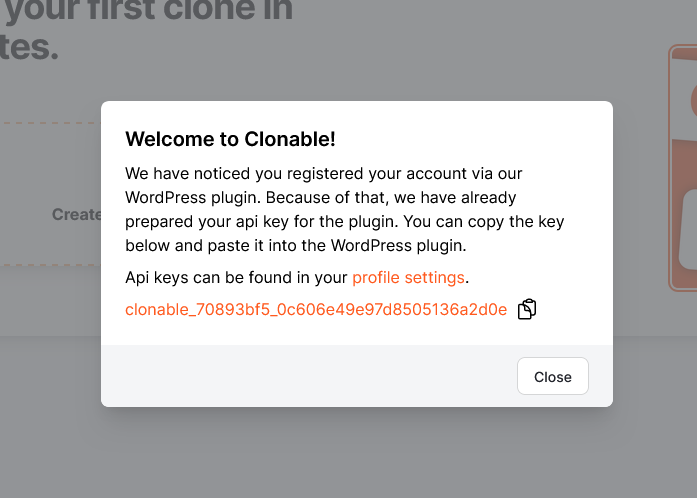
Option 2: I already have an account with Clonable
If you already have an account with Clonable, you can easily create an API key via the Clonable dashboard. you can find the settings for this on your profile page.
At the bottom of the profile page, you can find the API keys form, in it you can create a new key. In the Key name field, enter a recognisable name (e.g. WordPress), and then click "Create key"..
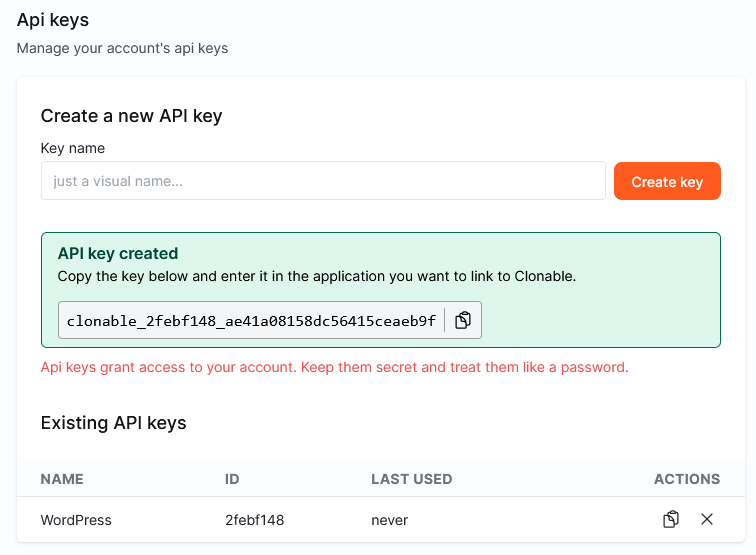
Clonable has created a new API key. In the above example, this is clonable_2febf148_ae41a08158dc56415ceaeb9f. Make sure you copy this key and paste it into the plugin at step 2 of the of the landing page.
If you already had clones within Clonable, all your data should now be synchronised with the plugin.
General Settings
On this landing page of the plugin settings, you will see a brief overview of linked clones with shortcuts to useful pages in the dashboard.
The Sync with Clonable button synchronises the site and clones in the Clonable dashboard with the clones in the plugin. This is useful to do when you have made changes in the Clonable dashboard. This also immediately updates the settings for the language tags and language switcher.
Language Tags
In the Language Tags tab, you can adjust all settings related to language tags.
What are language tags?
Language tags ensure that Google does not detect duplicate content on your clones, as this is bad for SEO. It also ensures that search engines know that multiple versions of a web page exist, which can help with indexing.
<link rel="alternate" hreflang="x-default" href="https://woocommerce.testshops.nl/" />
<link rel="alternate" hreflang="nl-nl" href="https://woocommerce.testshops.nl/" />
<link rel="alternate" hreflang="es-es" href="https://woocommerce.testshops.nl/es/" />
When your clones use URL translations, it is important that the Translate URLs in language tags option is selected. If your clones do not use URL translations, we recommend switching this option off. This is because this option can cause the website to have slightly longer loading times as the translations of URLs are searched for.
If your website already has language tags, adding them twice is not necessary. you can then disable the language tags.
Language Switcher
At the Language Switcher tab, you have the option to implement the Clonable language switcher. On this page, you can change various settings of the Clonable language switcher.
Using the language switcher plugin means you don't have to manually paste the language switcher code onto your page.
I already have a language switcher, how do I turn off Clonable's?
At the top of the page is an option called "Enable language switcher", by unchecking this, Clonable will not add the language switcher to the page.
Can I add additional languages to the language switcher?
Yes, you can! At the bottom of the language switcher page, there is a table showing all the options added to the page. Below is an example of which settings give which result.
These language switcher settings
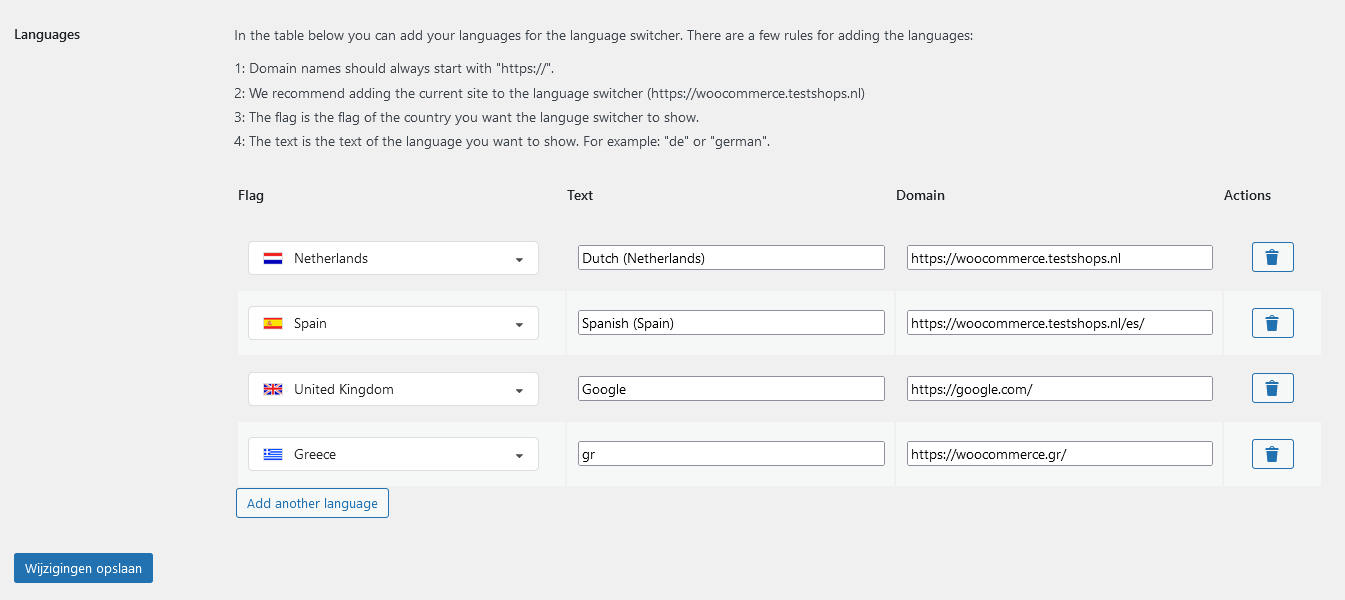
Give these results
WooCommerce
WooCommerce module settings can be found on the WooCommerce page.
📄️ WooCommerce module
If your webshop runs on WooCommerce, there are certain changes you need to make to make sure your clone functions properly. You can read about those changes here.
Problems with the plugin?
There are times when something goes wrong in the plugin, or things don't quite work as expected. There are often simple solutions to most of these problems.
When I visit the subfolder I get an error page
There are several types of error pages you can get when visiting a subfolder clone, some can be fixed simply by waiting.
SSL: certificate subject name 'clonable.net' does not match target host name '{your domain}'
You get this error when you have registered and linked a subfolder clone via Clonable, and then delete the clone from Clonable, but not from the plugin. In this case, the plugin is not yet aware that the clone has been removed from Clonable, and is still trying to connect. For this, you can simply sync the plugin with Clonable using the "Sync with Clonable" button. Or you can delete the plugin if you no longer use it.
Error 421: unknown route
This error occurs when a subfolder is not correctly registered within Clonable. In this case, Clonable does not know where the clone's data should go. Check that the clone's Clone subfolder is set correctly in the dashboard. This can also occur when you have just created your clone. Is this the case? Then wait a minute to let our systems get everything ready.
An error occurred. Please check the server logs
This error occurs when your WordPress installation tries to communicate with Clonable. The plugin fails to retrieve the translated content of your page. This can be due to a number of things.
You can see more information when you are logged into your WordPress site as an admin. Here, Clonable will show you a comprehensive error report. Common problems include: An invalid SSL certificate, or a delayed connection with Clonable.
I do have the language switcher on, but I don't see it at all
The language switcher is completely off by default, which means that everything visible is hidden. To make sure it is visible in the way you want, you can adjust the following settings:
- Enable language switcher ➡ causes the language switcher to be loaded or not loaded on the page.
- Show flag ➡ shows the flag you set for the language
- Show text ➡ shows the text you entered for the language
Ook kan het voorkomen dat er een caching plugin actief is op je site. Leeg in dat geval de cache en probeer het opnieuw.
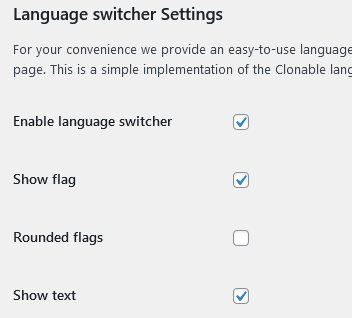
I'm trying to create a clone, but it doesn't work
It is currently only possible to create subfolder clones via the plugin. For example, if you want to add a new domain or a subdomain, you will have to do that through the dashboard.
Furthermore, you may also get some error messages when creating a clone.
You don't have any space left in your subscription. Please update your subscription via the clonable dashboard.
You will get this message if you overwrite the limits of your current subscription. This is because each subscription has a maximum number of clones that can be added. If you still want to add a clone, you can upgrade your subscription via the Clonable dashboard, or add a clone with an add-on.
Your account is unable the create clones via the api.
If you get this error message, your account is too old to create clones from within the WordPress plugin. Not to worry! You can always create a clone within the dashboard and then link it to the plugin by syncing it with Clonable.
The subfolder clone has already been used.
You get this message if the subfolder you are trying to add already exists. This could be because Clonable is not yet properly synchronised with the plugin, or the clone already exists within another subscription.
Once you have entered the api key in the plugin, make sure the clones and site of Clonable are on your account. Should the clones be under another account or a team account, you will have to change the key manually.
I have a WordPress installation, but I still can't create subfolder clones
While cloning your website, Clonable tries to detect which CMS you are using (e.g. WordPress or WooCommerce). It may happen that Clonable does not detect correctly which CMS you are using, this could be due to a slow connection or Clonable simply getting it wrong.
You have 2 possible solutions to this problem: 1.If you don't have any clones under your site yet, the easiest way is to delete and recreate your site (this does not involve any extra costs). 2. Otherwise, you will have to contact Clonable so that the CMS can be corrected by the support team.